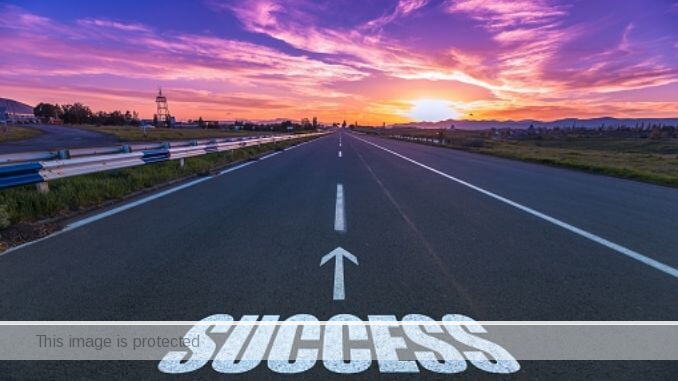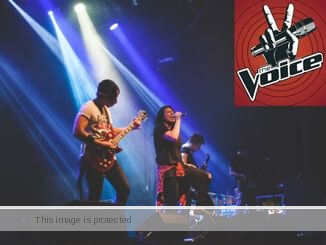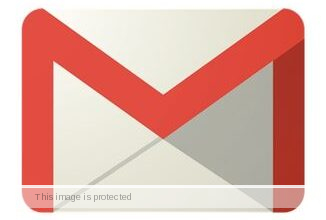iPhone Screensaver Settings (Set Photo and Turn Off Wallpaper)
Do you want to learn the settings on how to set wallpaper, save photo, turn off, and change screensaver on iPhone?
If YES, then this is the only post to read today.
Getting started…
Screensaver on iPhone
Screensavers were invented to prevent an image from burning into a computer monitor.
Your iPhone wallpaper has a lot of effect on how pretty the display looks.
You can decide to set iPhone-provided photos or designs or your own custom photos as wallpaper.
You can find a wide selection of images online via a Google image search on your phone.
When you find an image you like, click on it to enlarge it and then hold your finger on the photo until the “Save Image” option appears.
When you save the image, it downloads to your Photos app, where you can choose it as your iPhone lock screen and home image through Settings.
Change the iPhone Wallpaper
Want to change the wallpaper on your iPhone?
You can choose a suggested wallpaper or one of your own photos.
How to Add a New Wallpaper for your iPhone Lock Screen or Home Screen
- In the Settings app, tap Wallpaper.
- Tap Add New Wallpaper.
- Tap Photos, People, or Photo Shuffle to choose your own photo. You can also select a wallpaper from a category like Weather and Astronomy, Emoji, Collections, or Color.
- You can customize your wallpaper further. Then tap Add.
How to Change your iPhone Wallpaper from the Lock Screen
Here are the steps to change your iPhone wallpaper from the lock screen:
- Make sure that you previously set up Face ID on your iPhone. To change your wallpaper from the Lock Screen, Face ID must clearly see your eyes and the surrounding areas.
- On the Lock Screen, touch and hold your Lock Screen to open your wallpaper gallery.
- To select a wallpaper you already created, swipe left and right. To add a new wallpaper, tap the Add button.
- From the Lock Screen wallpaper options, you can also tap the Focus button to link a Focus to a specific wallpaper, customize existing wallpapers, or swipe up on a wallpaper and tap to delete it.
- If you can’t use Face ID to change your Lock Screen, touch and hold your Lock Screen until the Customize button appears. If the Customize button doesn’t appear, touch and hold the Lock Screen again, then enter your passcode.
Customize a Lock Screen wallpaper with filters, widgets, and styles
- In the Settings app, tap Wallpaper.
- Under the preview of your Lock Screen, tap Customize.
- Tap Customize Current Wallpaper or Add New Wallpaper and select a wallpaper.
- Before you tap Done on the wallpaper, make your customizations.
- To choose a font and text color, tap on the time.
- To add or remove widgets — like Calendar, Clock, Weather, Fitness, or Reminders — tap on the boxes above or below the time.
- To apply photo styles — like Black and White, Duotone, or Color Wash — swipe left or right.
- To crop and move your photo, pinch and drag your photo.
- To select wallpaper options, tap the More button. Perspective Zoom moves the wallpaper as you tilt your screen. Depth Effect enables layering with the subject of your photo.
How to Rotate Multiple Photos as your Lock Screen Wallpaper on the iPhone
- In the Settings app, tap Wallpaper.
- Tap Add New Wallpaper.
- Select Photo Shuffle from the top row of options.
- On the Photo Shuffle screen, set a frequency (On Tap, On Lock, Hourly, or Daily). Then choose a set of photos that will shuffle as you use your iPhone throughout the day.
- Tap Done.
How to keep Your iPhone Screen On
- You can change the Auto-Lock setting that turns your screen off with a few taps.
- Open the Settings app on your iPhone.
- Scroll down and tap Display and Brightness.
- The Settings app on iPhone, with the “Display and Brightness” option highlighted.
- Tap “Display and Brightness.”
- In the Display and Brightness settings, tap Auto-Lock.
- Note that if the Auto-Lock option is grayed out, it’s because your iPhone is in Low-Power Mode, and you need to disable the feature.
- Choose the time you want your screen to stay on after you last touch your iPhone.
- Your options are 30 seconds, anywhere from one to five minutes, and never.
- If you choose Never, your screen will stay unlocked and awake all the time, unless you manually turn it off by pressing the side button.
If the Never option isn’t showing up, it might be because your iPhone is managed by your organization, school, or another administrator.
In these cases, you’ll need to contact that administrator for more information.
If you set your iPhone screen to stay on all the time for a short-term reason, remember to change it back to Auto-Lock when you’re done.
Leaving your phone on the Never setting is a good way to kill your battery quickly and give anyone who picks up your phone access to your apps.