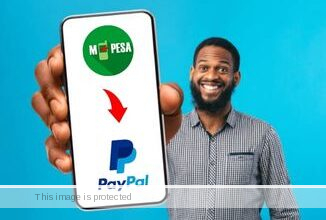M-PESA Statement ▷ Check Online and Get Yours via Email Now!
Do you want to know how to check, request, and get Safaricom MPESA statement online via email for another number in 6 months and 3 years online?
If YES, then this is the only post to read today.
One of the best ways to track how you’re spending the cash you receive via MPESA is to request for your MPESA statement.
Some institutions like banks also require MPESA statements before advancing you loan.
All you need is to register with the Safaricom mpesa statement service to access your statements.
Getting started…
MPESA Statement
You can now receive your MPESA statement directly to your e-mail address in PDF format (advice the customer they need a PDF reader e.g., Adobe Acrobat).
You can self-register for the service at your comfort on your mobile phone to receive statements.
You can access your MPESA statements on demand.
You can carry out reconciliations without having to visit Safaricom retail stores.
Statements accessed may be used as required to access financial facilities, depending on the institution requesting it.
The service is free-for-all MPESA customers and can be accessed by dialing *234# from their mobile phones.
What are the steps for setting up the service as a first-time user?
- Dial *234#
- Select My MPESA information.
- Select MPESA Statement.
- Select full Statement.
- Enter National ID or document of registration.
- Enter your e-mail address and confirm.
How to Access and Download MPESA Statement via Email
- Dial *234# on your Safaricom line.
- Once the prompt comes up, press No. 5 with the MPESA information.
- Next, choose No 1 with MPESA statements.
- After that, press 1 to request a statement (if your email isn’t verified, press verify statement).
- Respond with No 2, showing a summary statement.
- This will take you to the summary statement period. Choose the period you want to view, then select it.
- Enter your correct working email address.
- Re-enter your email address after the prompt.
- Enter your MPESA secret PIN.
- After successfully inputting your MPESA pin, you’ll receive a pop-up instructing you to wait for SMS confirmation.
- After a few minutes, you will receive a message from Safaricom showing your MPESA statements have been sent to your respective email address.
- If your MPESA statements aren’t reflected in your email within 24 hours, carefully repeat the same USSD code process.
Once you have received a message from Safaricom that your statement is ready, log in to your email, look for an email with an MPESA statement, and download it.
The statement is usually sent in PDF format.
After opening it, a pop-up will prompt you to enter a password.
Enter your registered passport, military, diplomatic, alien, or ID number.
After it opens, you can now view your monthly or yearly transactions.
How to Get MPESA Statement via the MySafaricom App
- Download the app from the play store.
- Install and open the app.
- Proceed to the MPESA tab.
- Click on the MPESA statement.
- Enter your MPESA PIN and proceed.
- You can view recent transactions, money out and in, and click to get a full statement.
- Choose the statement period you wish to view and then get the statement.
- You will get a pop-up requesting to wait for an SMS confirmation once your request is processed.
How to Get MPESA Statement on Safaricom Self-Care Portal
- Use a Google Chrome or Mozilla Browser to log in to the portal.
- Confirm your phone number through a code.
- Log in to the MPESA statement and access your transactions.
How can I change my e-mail address?
- Dial *234#
- Select My MPESA information.
- Select MPESA Statement.
- Select change e-mail and enter your new e-mail address.
Customers will receive their MPESA statements on a monthly basis or on demand for the:
- Last 3 months
- Last 6 months
- Last 12 months
Customers will receive their statements within 5 minutes of making a successful request.
I have an MPESA statement that has a disclaimer, showing that it cannot be used in court. How can I get a statement that does not bear the disclaimer and for which I can use in court?
You need to visit the nearest Safaricom retail shop and inform them you would like an MPESA statement for court.
You will be provided with a form for which you will show your details and also provide your national ID.
A request will be created for processing.
You may collect your statement after a minimum of 5 business days.
My mother recently passed away. She had two numbers, both of which had some funds on her MPESA account. How can I go about obtaining a statement of the funds available in her MPESA account?
Visit your nearest Safaricom retail shop with the following documents:
- Your ID.
- A copy of the deceased’s death certificate (burial permits are not allowed).
- An affidavit showing your relationship with the deceased.
- A letter from the local county administration/chief in the deceased’s area of residence.
Final Words
Knowing how to get your Mpesa statement online can help you account for money and monitor your expenditure by providing your mobile transaction details.
Instead of going through a tedious process of having to visit a Safaricom retail store to access your MPESA statements, customers can now easily self-register for the service at the comfort of their homes.
Safaricom has made it easy for its customers by availing the MPESA statement online quickly.
The easiest method is dialing *234# for the mini-statement or logging into the mySafaricom app.
If you’re completely unsuccessful, contact customer care for help.
Also, visit your nearest Safaricom retail shop if you wish to carry out any reconciliation or seek clarification.
READ ⇒ 11 Legit Ways to Make Money in Kenya (Online and Offline)